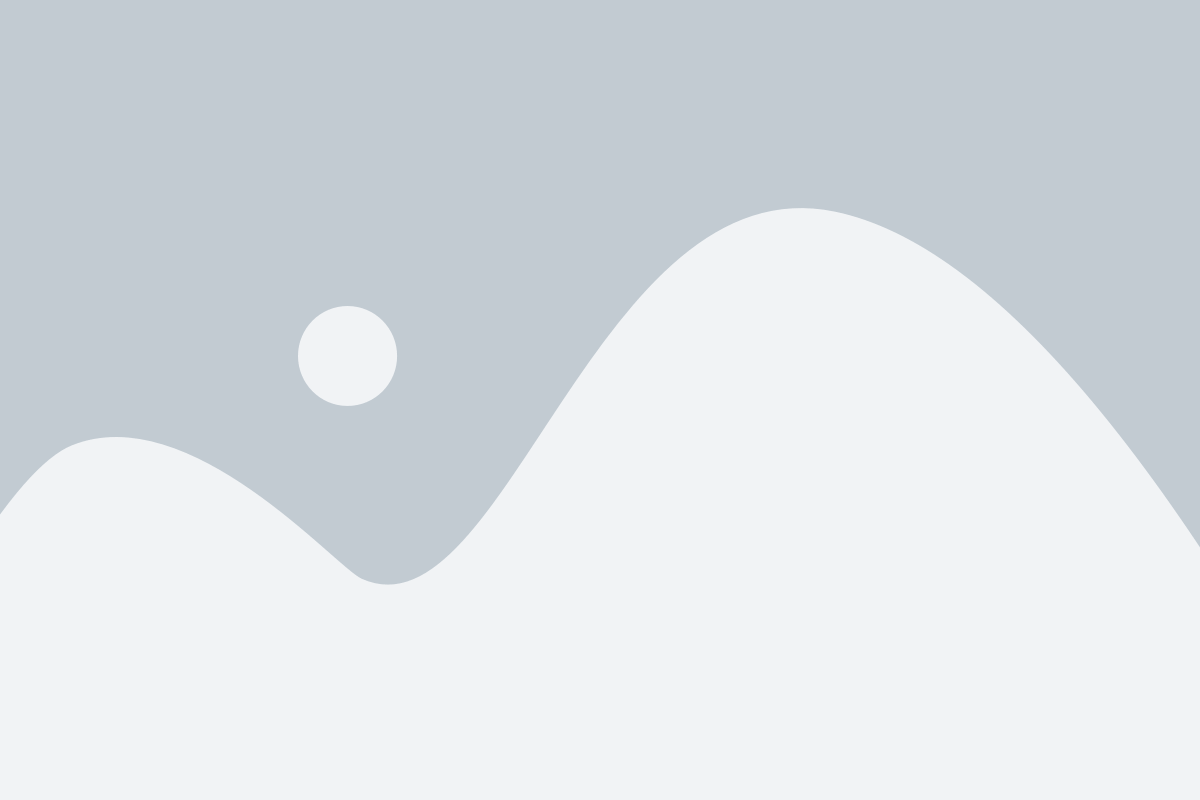Introduction:
Winbox, developed by MikroTik, stands as a versatile and powerful tool for managing MikroTik routers and other network devices. With its intuitive interface and robust feature set, Winbox has garnered a reputation for simplifying network administration tasks. In this article, we will delve into the process of registering and setting up Winbox, providing a comprehensive guide for both beginners and seasoned users.
Understanding Winbox Registration:
Before delving into the intricacies of Winbox setup, it’s essential to understand the registration process. Unlike many software applications, Winbox does not require traditional registration with personal information. Instead, users can download Winbox directly from the MikroTik website or other trusted sources.
Steps to Register Winbox:
1. Visit the official MikroTik website or a trusted source for Winbox download.
2. Locate the winbox register download link and click on it to initiate the download process.
3. Once the download is complete, extract the Winbox executable file from the downloaded archive.
4. Run the Winbox executable file to launch the Winbox application on your system.
Setting Up Winbox:
After successfully registering Winbox, users can proceed with the setup process. The setup involves configuring Winbox to connect to MikroTik routers or other compatible devices within the network.
Here’s a step-by-step guide to setting up Winbox:
1. Launch the Winbox application on your system by double-clicking the executable file.
2. Upon launching, Winbox will prompt you to enter the IP address of the device you wish to connect to. Alternatively, you can click on the “Neighbors” tab to automatically detect nearby MikroTik devices.
3. Enter the IP address of the target device in the “Connect to” field and click on the “Connect” button.
4. If prompted, enter the username and password credentials for accessing the target device. By default, the username is “admin,” and the password is blank (no password). Click on “Login” to proceed.
5. Upon successful authentication, Winbox will establish a connection with the target device, displaying its configuration interface.
Exploring Winbox Interface:
Once connected, users can explore the various features and functionalities offered by the Winbox interface. The interface is divided into different sections, each dedicated to specific aspects of device configuration and management.
Key features of the Winbox interface include:
1. Quick access toolbar: Located at the top of the interface, the toolbar provides shortcuts to commonly used functions such as connecting to devices, saving configurations, and accessing help documentation.
2. Navigation panel: Positioned on the left side of the interface, the navigation panel displays a hierarchical menu structure, allowing users to navigate through different configuration options and settings.
3. Main workspace: The central area of the interface serves as the main workspace, where configuration options, status information, and other relevant details are displayed.
4. Control panel: Positioned on the right side of the interface, the control panel provides access to additional tools and utilities for device management, monitoring, and troubleshooting.
Conclusion:
In conclusion, Winbox stands as a versatile and indispensable tool for managing MikroTik routers and network devices. By following the registration and setup process outlined in this article, users can harness the full potential of Winbox to streamline network administration tasks and ensure optimal performance of their MikroTik devices.